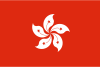
香港CN2线路,价格便宜,建站秒开,欢迎使用,双十一,全场8折,优惠码 1111
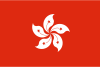
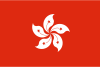
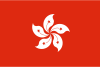
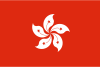
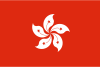
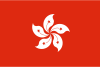
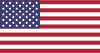
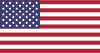




我们为您提供全方位的支持与服务,确保您在使用我们的云服务时无忧无虑。
本文档指导您如何在 Weblogic 中安装 SSL 证书。
说明:
- 本文档以证书名称 example.org 为例,实际名称请以您申请的证书为准。
- Weblogic 版本以 Weblogic/14.1.1 为例。
- 本文档以操作系统 Windows Server 2012 R2 为例。由于操作系统的版本不同,详细操作步骤略有区别。
- 安装 SSL 证书前,请您在 Weblogic 服务器上开启 “443” 端口,避免证书安装后无法启用 HTTPS。
说明:下述步骤中的目录皆是测试环境的目录,具体路径请根据您的实际环境与需求进行确定。
example.org_ssl.zip 证书文件包到本地目录。example.org.jks 证书文件password.txt 密码文件(若已设置私钥密码,则无 password.txt 密码文件)temp 为例。temp 文件夹中。http://localhost:7001/console),输入您的用户名及密码,即可进入 WebLogic Server 管理控制台。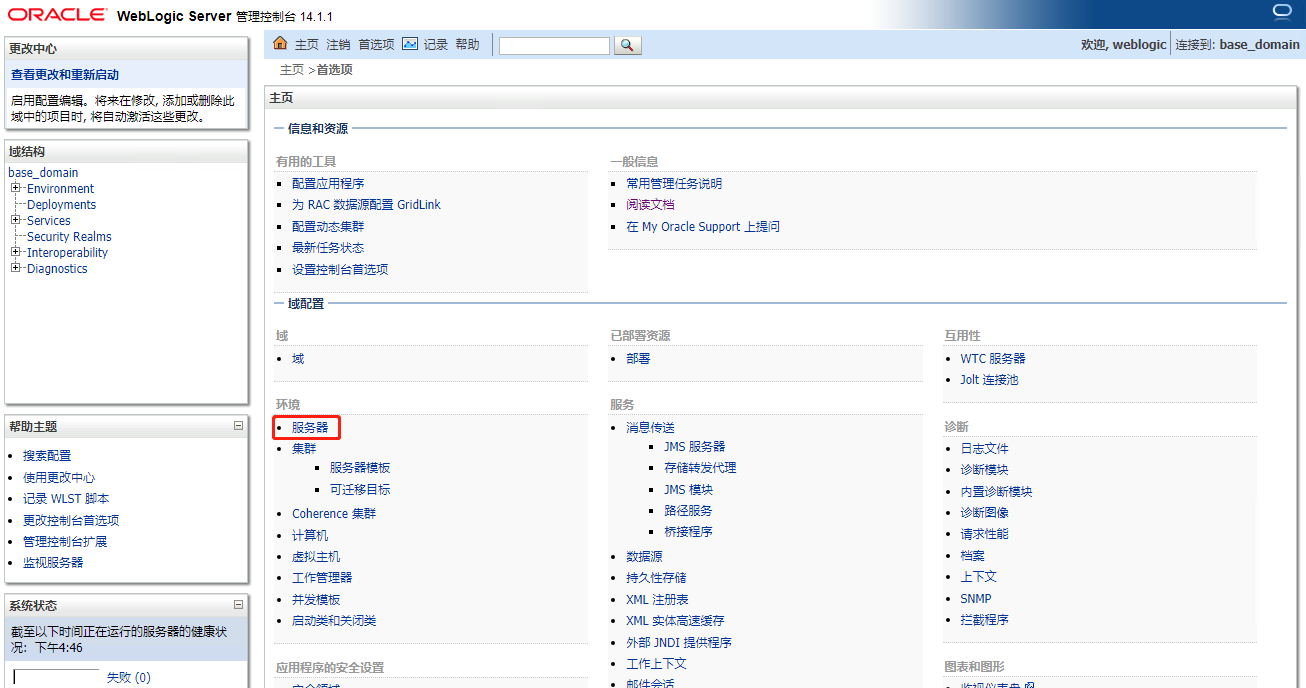
AdminiServer 为例。 如下图所示: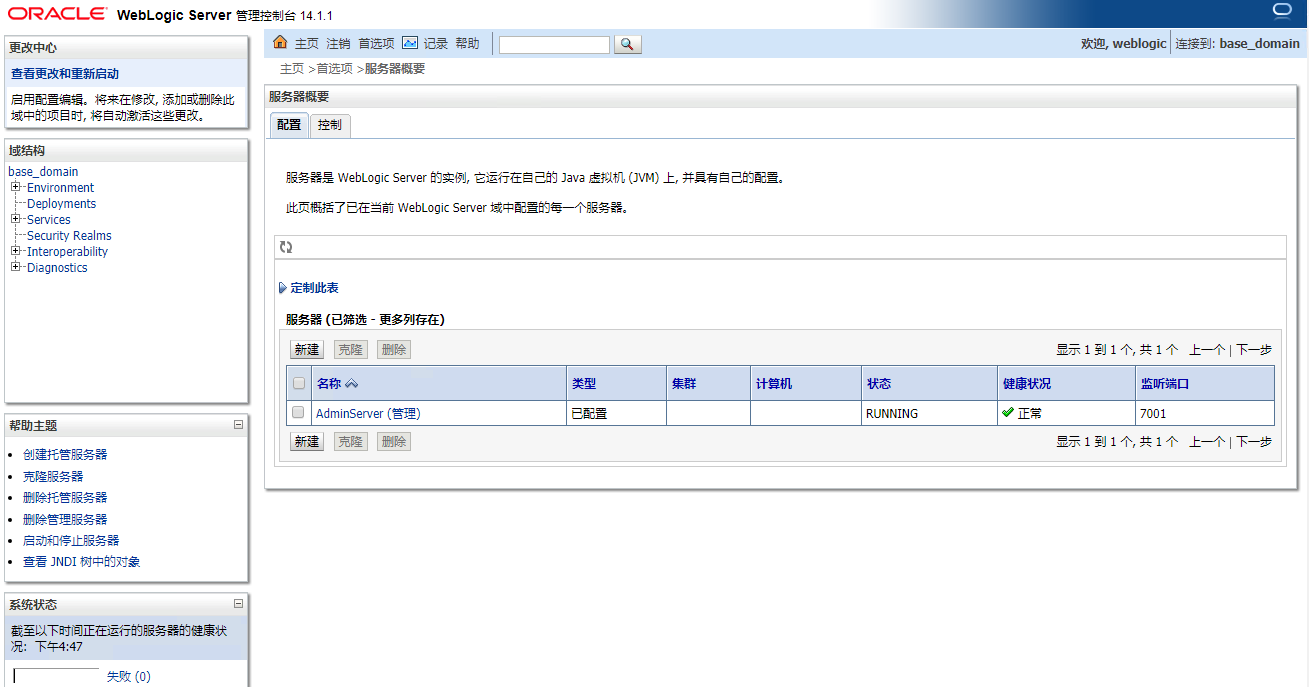
AdminiServer 的管理设置页面,勾选【启用 SSL 监听端口】并填写 SSL 监听端口为 443,单击【保存】。如下图所示: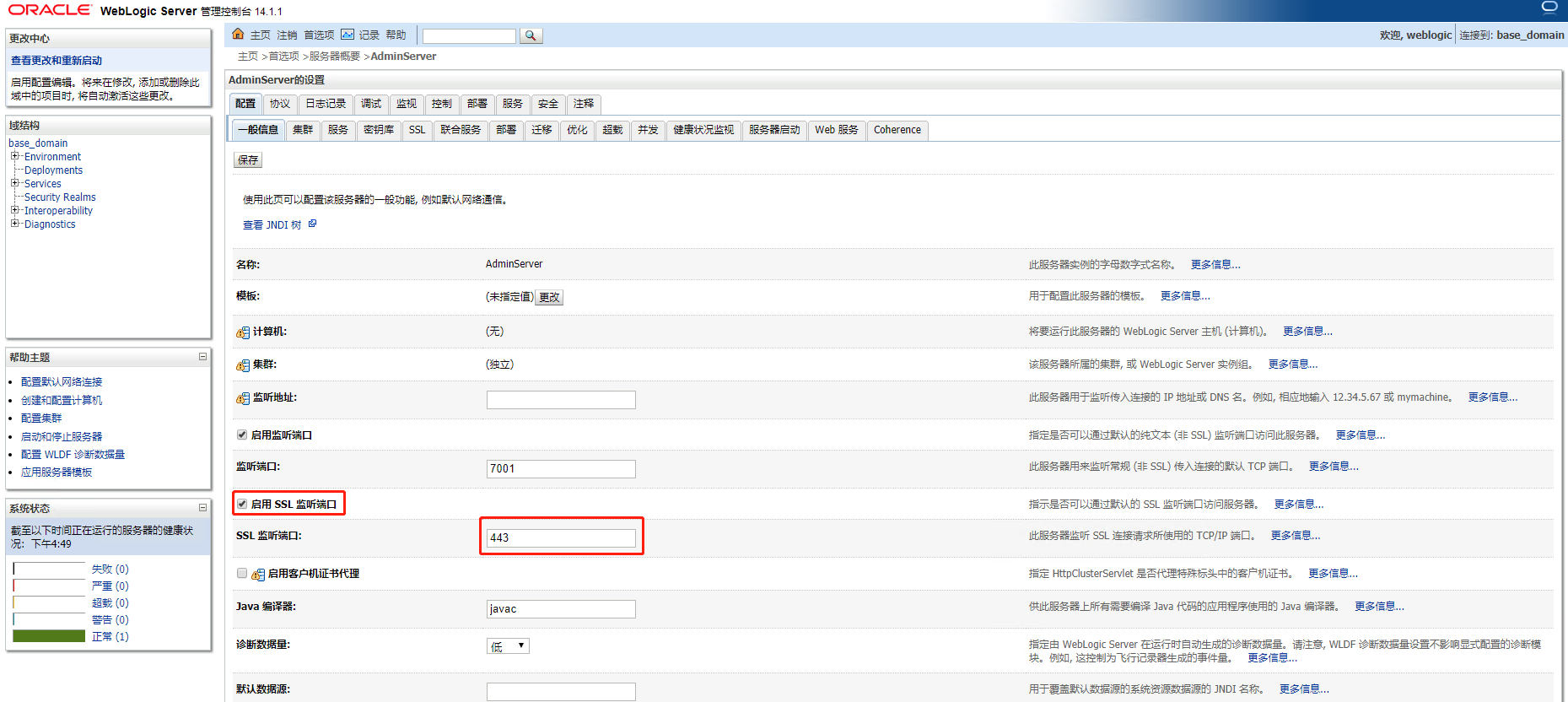
AdminiServer 的管理设置页面,单击【密钥库】,设置完成后并单击【保存】。如下图所示: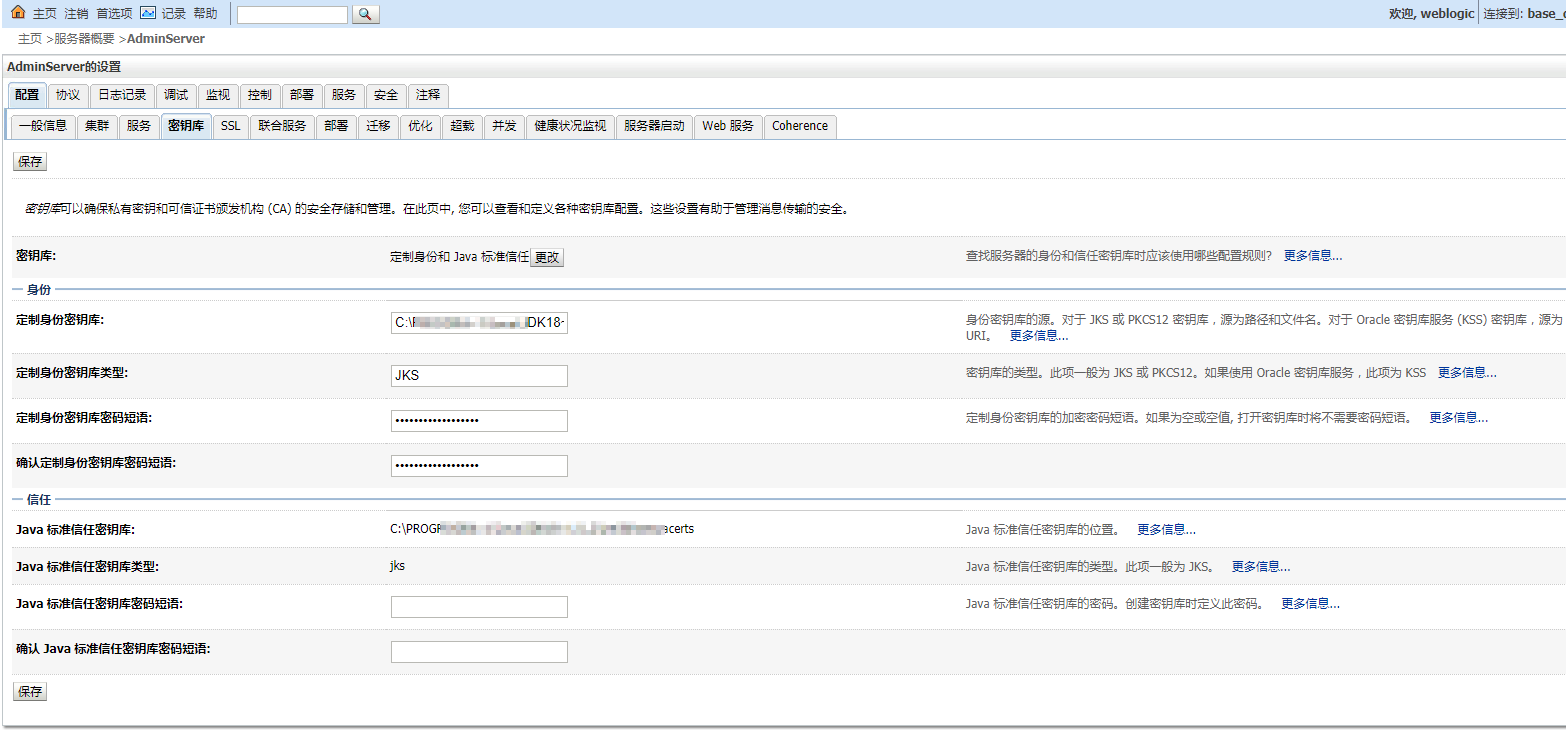
C:\temp\example.org.jks。说明:【定制身份密钥库密码短语】与【确认定制身份密钥库密码短语】默认密码为空。此处密码可以和自己的 JKS 密码一致,也可以不做任何改动,此处设置不影响证书正常使用。
AdminiServer 的管理设置页面,单击【SSL】,设置完成后并单击【保存】。如下图所示: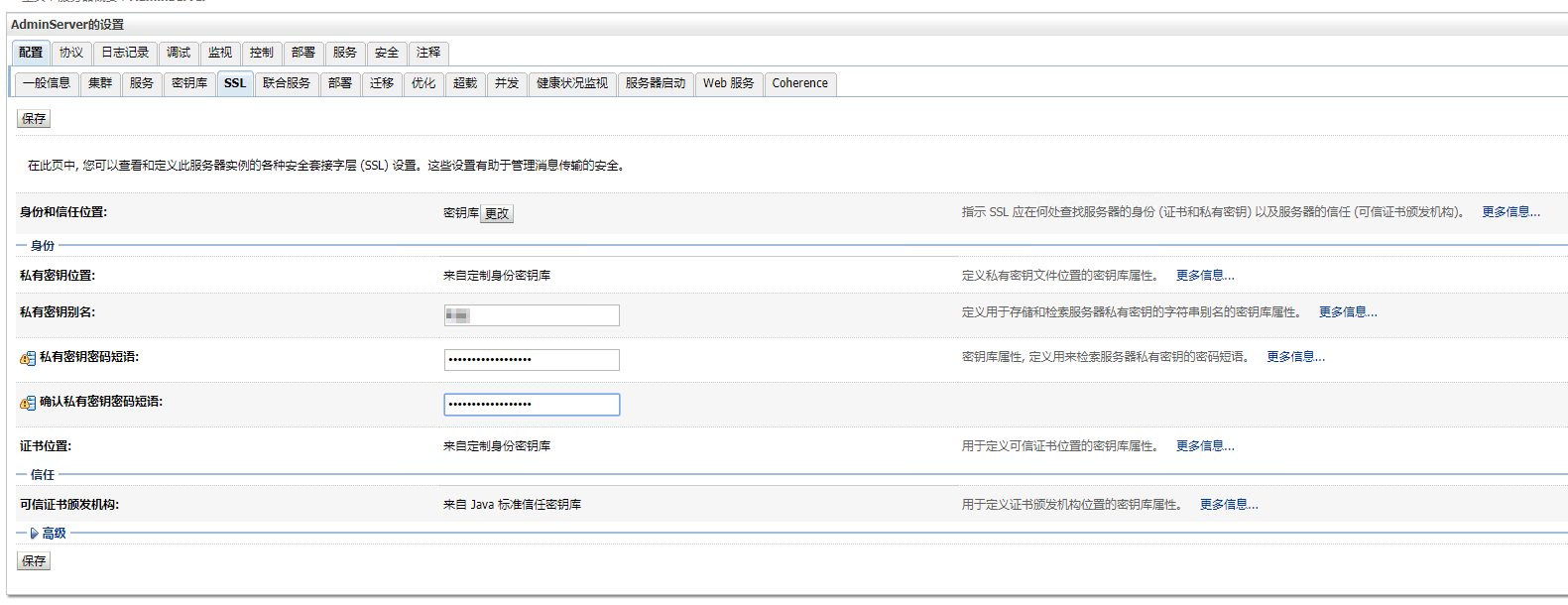
说明:
- 如果您的 Weblogic 版本在 10.3.6-12C 之间,请在【SSL】设置页面,高级选项中勾选 JSSE。
- Weblogic 版本在10.3.6 以下不支持 SHA2 算法证书,请升级后再试。
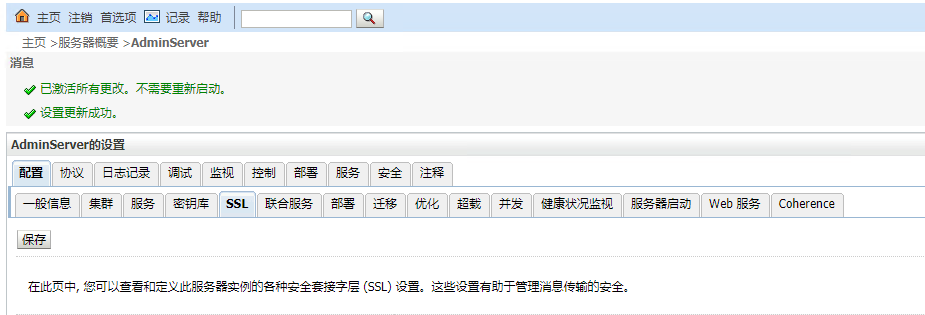
https://example.org 进行访问。


